Easy Node's Post Install Tips
Here's a few things to know and check up on after you get a Findora server online.
Toolbox help
You can find our baked in options and help menu by running:
./findora.sh -h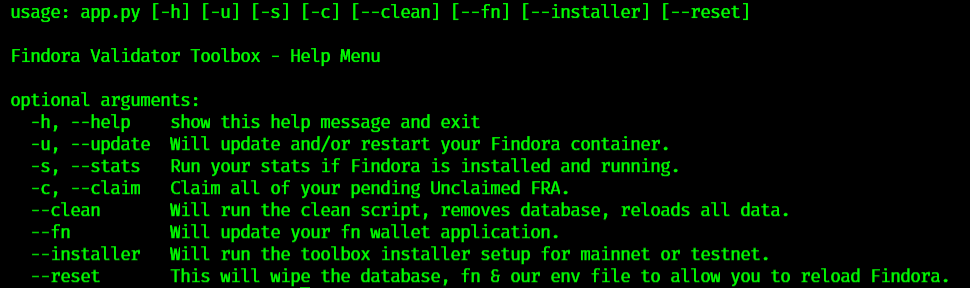
- -h, --help - Show the help menu
- -s, --stats - Show your stats without loading the full toolbox
- -c, --claim - Claim all of your pending rewards
- --mainnet - Run the installer with the mainnet option by default
- --testnet - Run the installer with the testnet option by default
- --reset - This will wipe all of your findora data, settings, and toolbox settings to allow a reload of Findora
Finish setup
To finish the setup of a scripted or toolbox installation and to start siging blocks, you need to complete this section of tasks first.
Create staker_memo file
If you used the validator toolbox to install, you'll have a staker_memo file in your home directory. If you installed manually or the script you'll need to create the file staker_memo in your home directory.
To create the file or to open the example we've created run:
nano ~/staker_memoYou can copy the following data if you're creating a new file:
{
"name": "Example Node!",
"desc": "I am just an example description. Please change me to something better.",
"website": "https://www.example.com",
"logo": "https://www.example.com/logo.png"
}You can now edit your future validator information. This file defines your validator name, description, your website, and logo to display which you'll send to the blockchain when you run the create validator command. We suggest ipfs for logo hosting, use your free account at pinata.cloud (opens in a new tab).
After you update your info save and exit staker_memo with:
ctrl+x y enterFund Validator
You can see your FRA validator address by running fn show or toolbox optioin #2. This is the address you'll want to send at least 10,001 FRA into for staking when you create your validator.
Validator Wallet Commands
Here we're going to cover the command to create your validator and the commands you'll use after you've created your validator.
Common Commands
The most commonly used commands and how to find the rest that may be needed. All of thse can be done via the toolbox menu or via the command line as shown below.
View Your Stats Online
After you sucessfully register your wallet and stake your initial Findora your validator will show up on the staking dashboard (opens in a new tab) along with the SmartStake site (opens in a new tab).
Backup Key Files
If you used the scripted or toolbox method all the files you need to backup will be stored in ~/findora_backup for safe keeping automatically. Transfer this folder home using an sFTP program or command line utility.
Findora Validator Troubleshooting
Validator Toolbox
The toolbox does automated troubleshooting when you fire it up. We'll make sure everything is online before loading or walk you through running the "update/restart script" and then the safety_clean script if the first option doesn't bring your validator back online.
Manual Troubleshooting
If you need to manually troubleshoot, here's our recommended process. First determine if your problem is with fn or with docker.
Docker Container Troubleshooting
Check to see if your docker container is running:
docker psAn example of findorad not running, continue to next step.

An example of findorad running, congrats! If your container is online and curl still doesn't respond, check your Firewall instead.

Check Docker Logs
Check your docker logs if the container is offline:
docker logs findoradUpdate/Restart Script
Analyze the error - We suggest running the "update/restart" script from our repository first to try to fix the issue. Run the following code to run our update script (or use the option in the Validator Toolbox):
./findora.sh -uIf everything goes well the container will restart, be back online and show stats at this point. If you still have an error, continue onto Safety Clean.
Safety Clean Script
If it fails and you still have the following error in your findorad logs at this point, we suggeset a safety_clean to reset your data and attempt to fix the problem via that method:
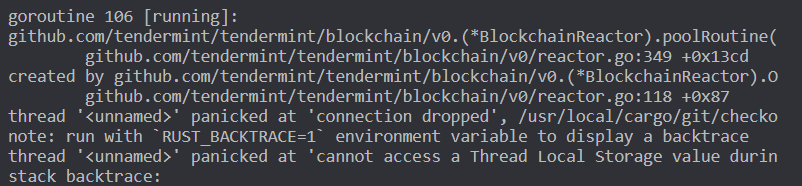
You can pull the latest copy and run it with the following code, this will wipe and reload the database:
./findora.sh --cleanAt the end of our script, your stats will print out. You should be back online at this point and syncing should resume.
Check Stats
Check your stats until catching_up is false with the following code:
fn Troubleshooting
Run fn and make sure it's error free. If you have any errors there's 3 commands to setup/reset fn, run the following for mainnet (replace mainnet with testnet if testing):
./findora.sh --fnOnce you've reconnected the files with the above command fn show should now properly display your wallet (and if created on chain, validator) information.
Validator Software Version Updates
Note: These are both included in the validator toolbox, but for those of you who would like to manually run scripts:
Update/Restart Validator Script
The update_mainnet.sh script will stop your container, pull in any updates, and restart the container if your files are in the proper spot and your permissions are set properly. Operators also use this to restart their containers or start them up if they are down.
./findora.sh -uvStats Bot Findora
Fortune Validator has created the telegram bot vStatsFindora to help you monitor your server. Sign up with the Telegram bot right here (opens in a new tab).
Resources
- Findora Main Dashboard (opens in a new tab) - Findora's Official Dashboard & Explorer
- Findora SmartStake (opens in a new tab) - Stats
- Findora Telegram (opens in a new tab) - A telegram chat full of Findora Validators to ask quesitons. Ask for an invite in the main.
- Findora's Official Discord Server (opens in a new tab) - The central spot for all Findora news and updates.