Findora Toolbox - Web User Interface
A web interface for the findora-toolbox (opens in a new tab) for Findora Validators.
Web Stats
Would you like to go to a web page on your validator server to get your stats? This is it!
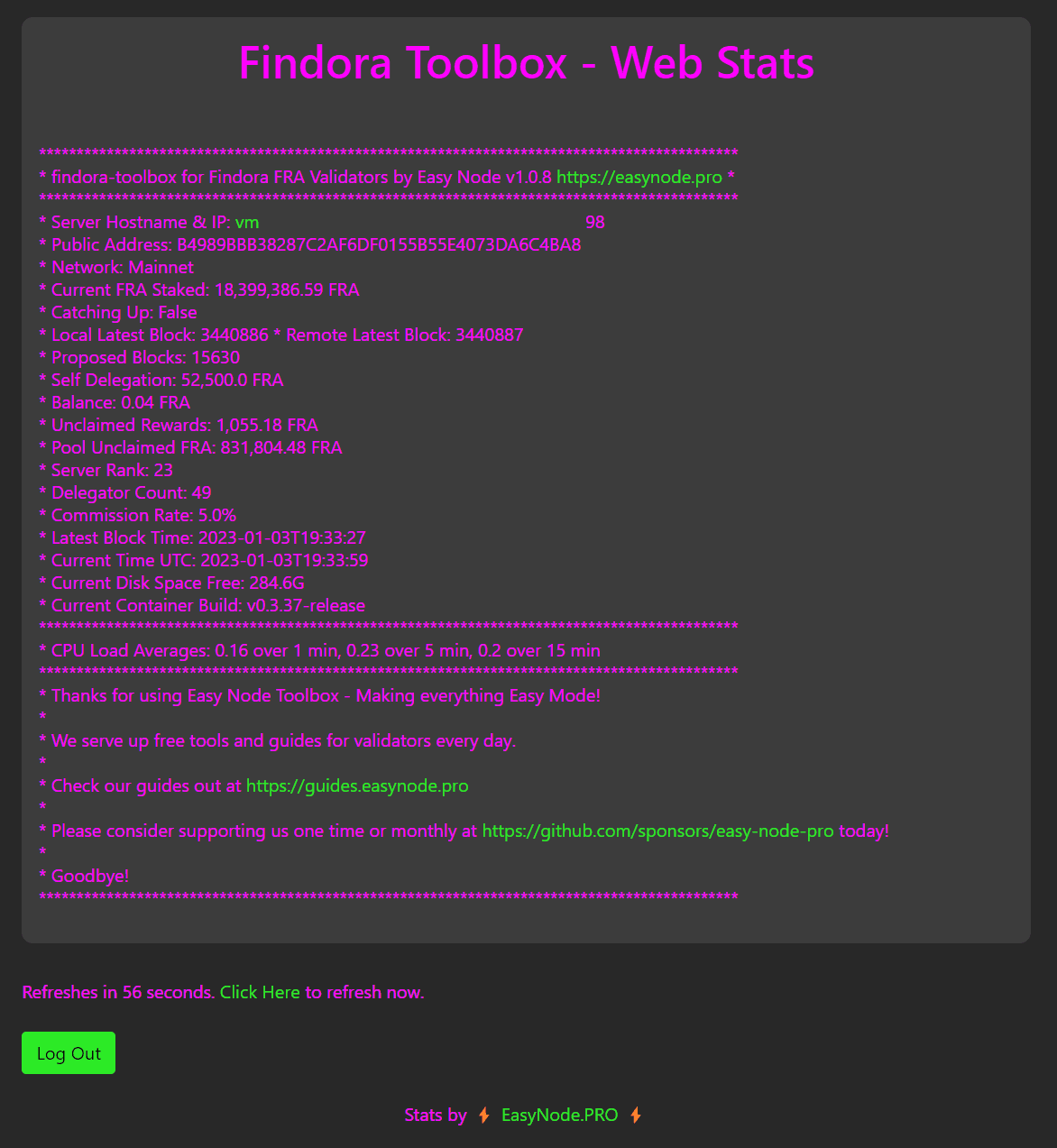
Install Web UI
The web files now come inside toolbox in the ~/findora-toolbox/web directory!
Run Web UI
Run Web UI Manually
After you install, you'll need to configure your server. You can manually run the following code to launch the web server app. On the first launch it'll ask for a username, password, and port to use for your web service. We suggest using a high port number (in the 30000 - 65500 range to keep it off scanners) and possibly locking down your firewall to your home/work IPs for extra security (don't forget to open the port # you pick on your firewall/ufw setup as well). Here's the code to launch the app.py:
python3 ~/findora-toolbox/web/src/app.pyPress ctrl+c to stop the application or close your terminal to end the web service.
Run Web UI with tmux
We suggest launching your session in tmux if you would like to keep it running. If you don't have tmux installed, run: sudo apt install tmux to get it onto your system. Then you can run a tmux session and launch the app.py:
tmux
python3 ~/findora-toolbox/web/src/app.pyOnce the app launches you can close the session terminal and it'll keep running, or you can press ctrl+b d to detach from it and continue using your system normally while it runs in the background. If you reboot you will need to restart the tmux session and app.py or if you'd like to re-attach to the running tmux, simply type tmux attach to reconnect. ctrl+c will stop your running app.py if it's on your screen showing information.
Run Web UI as a Service
We've included a service file you can customize for your system. First Copy the file to system.d:
sudo cp ~/findora-toolbox/web/src/bin/findora-web.service /etc/systemd/system/If you use a different username, update any of the places you see servicefindora in the service file to be your username if different. You can edit the service file with:
sudo nano /etc/systemd/system/findora-web.serviceEnable and start your service with:
sudo systemctl enable findora-web
sudo systemctl start findora-webNow it'll simply always run as a service. Verify your service is running with:
sudo service findora-web statusVerify it looks similar to the output below:
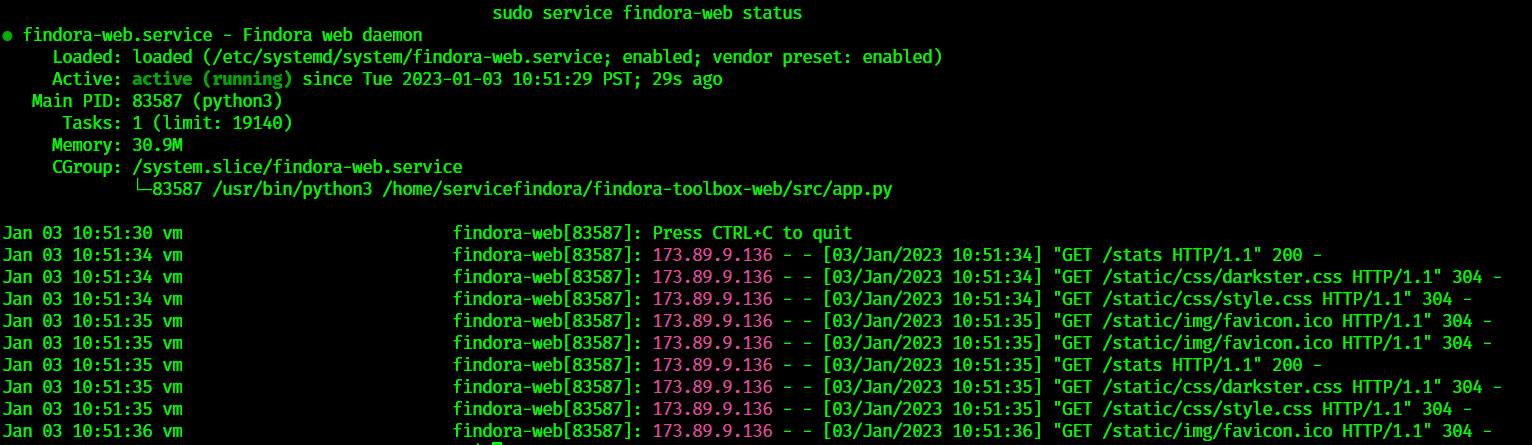
Change/Update UI Username, Password, Port
To change your username, password or port edit ~/.easynode.env with an editor, for example:
nano ~/.easynode.envEdit the info you'd like to change, save and exit. Then restart your web server or service to begin using updated options.
Fail2Ban
If you're already using Fail2Ban from earlier in our Server Admin Tools guide to secure ssh, you can add a security layer to the port number you choose above.
For your web server, we suggest using a high port number to keep your server off of more IP scanners. 30k+ is suggested, highest port is 65535 - Don't use the last port or go over that #.
Here's an example of creating a file to secure findora-toolbox-web on port 29843. Edit the new file with:
sudo nano /etc/fail2ban/jail.d/findora-toolbox-web.confThen add the following lines to your new file, save and exit:
[findora-toolbox-web-auth]
enabled = true
port = 29843
filter = findora-toolbox-web-auth
logpath = /var/log/auth.log
maxretry = 3
bantime = 120Then you'll need to reload fail2ban to apply your changes:
sudo systemctl restart fail2banHTTPS
The issue with using HTTPS is it has to be run on a domain name and we're simply going by IP/Port here.
You can run a reverse proxy with nginx and build this into a container behind SSL/Domain if you'd like but this is for private personal usage so we're not providing instructions or support for SSL at this time. We highly suggest locking the port down to your home/work IP if you're going to have it open and running 24/7.
Contact
Find all of our socials on EasyNode.PRO (opens in a new tab) if you have any questions.